2. Installation und Inbetriebnahme
Um mit FreeBASIC Programme zu schreiben und zu compilieren, benötigen Sie zwei Dinge: einen Editor und den Compiler. Als Editor können Sie jeden beliebigen Texteditor verwenden, der in der Lage ist, in ASCII-Code zu speichern. Allerdings gibt es einige Editoren, die speziell für FreeBASIC ausgelegt sind und eine Reihe von Annehmlichkeiten bieten, welche die Programmierung vereinfachen. Man spricht hierbei von einer integrierten Entwicklungsumgebung, auf englisch Integrated Development Environment oder kurz IDE.
Im Folgenden wird die Installation und Verwendung der IDE wxFBE erläutert, auch wenn Sie selbstverständlich einen anderen Editor verwenden können.1 wxFBE besitzt gegenüber anderen FreeBASIC-IDEs den Vorteil, dass es unter Windows und Linux gleichermaßen eingesetzt werden kann.
2.1 Installation
Den Compiler finden Sie auf der (englischsprachigen) Herstellerseite:
https://www.freebasic.net
Die IDE wxFBE kann hier heruntergeladen werden:
https://www.freebasic-portal.de/projekte/wxfbe-69.html
2
Für Windows steht ein Komplettpaket (wxFBE + fbc) zur Verfügung. Wenn Sie sich dafür entscheiden, ist kein getrennter Download des Compilers nötig.
2.1.1 Installation unter Windows
2.1.1.1 Komplettpaket
Das Komplettpaket installiert den Compiler und die IDE, außerdem wird wxFBE bereits auf den richtigen Dateipfad des Compilers einstellt. Der Begriff „Installation“ ist hier genau genommen zu hoch gegriffen — der Ordner muss lediglich an eine passende Stelle auf Ihrem Rechner oder auch auf einem USB-Stick entpackt werden; es finden keine Eingriffe in das System statt. Dementsprechend müssen die beiden Programme auch nicht deinstalliert werden (warum auch immer jemand auf den Gedanken kommen sollte, so etwas tun zu wollen), sondern können bei Bedarf einfach gelöscht werden.
2.1.1.2 Getrennte Installation
Ich persönlich bevorzuge eine getrennte Installation von IDE und Compiler, weil dadurch zum einen klarer wird, dass es sich um zwei verschiedene Komponenten handelt, und zum anderen das spätere Update einer der beiden Komponenten leichter wird, ohne dass die andere dabei angetastet werden muss. Vielfach wird z. B. von Neueinsteigern die Versionsnummer der IDE mit der Versionsnummer des Compilers verwechselt. Wenn die Entwicklung einer IDE eingestellt wird, werden oftmals die Komplettpakete nicht mehr aktualisiert, d. h. mit der letzten IDE-Version wird ein veralteter Compiler ausgeliefert. Bei wxFBE ist das leider bereits der Fall.
Allerdings ist bei der Installation etwas mehr Arbeit erforderlich. Die Einzelinstallation von wxFBE läuft zunächst genauso wie die Installation des Komplettpakets. Zusätzlich wird jedoch der Compiler benötigt, der auf http://freebasic.net zu finden ist (genauer gesagt finden Sie dort einen Link auf die entsprechende Sourceforge-Seite).
Der Download enthält eine Setup-Datei, welche den Compiler und alle benötigten Komponenten installiert (z. B. im Ordner C:\Programme\FreeBASIC — merken Sie sich bitte den Installationspfad; Sie werden ihn gleich noch einmal brauchen).
Anschließend muss wxFBE noch eingerichtet werden. Starten Sie die IDE über das Programm wxFBE.exe. Sofern Sie nicht das Komplettpaket installiert haben, erhalten Sie folgende Warnung:
Can't open wxFBE.xml -- default settings will be used instead.Dies sollte Sie nicht beunruhigen, es bedeutet lediglich, dass wxFBE zum ersten Mal gestartet wurde und noch keine Konfigurationsdatei existiert. Sie erhalten noch eine weitere Meldung und gelangen anschließend direkt in das Optionenmenü des Editors. Sollten Sie des Englischen nicht mächtig sein, empfiehlt es sich, als erstes unter „Language“ die gewünschte Sprache einzustellen und den Editor neu zu starten. Das Optionenmenü finden Sie anschließend im Menü „Optionen“ wieder. Öffnen Sie dort den Reiter „Pfad“ und tragen Sie den Installationspfad des Compilers ein.
Wundern Sie sich übrigens nicht über den eingetragenen Wert im Feld „Konsole“. Dieser ist nur für Linux-Nutzer interessant und wird unter Windows ignoriert.
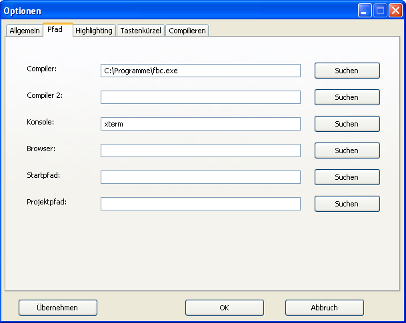
2.1.2 Installation unter Linux
Für Linux gibt es kein wxFBE-Komplettpaket. Stattdessen laden Sie, wie oben im Abschnitt „Getrennte Installation“ beschrieben, Compiler und IDE einzeln.
FreeBASIC versucht so weit wie möglich, nur auf Bibliotheken zuzugreifen, bei denen davon ausgegangen werden kann, dass sie auf dem Rechner installiert sind. Zum Compilieren werden jedoch die Entwicklerpakete der Bibliotheken benötigt, die in vielen Systemen nicht vorinstalliert sind, jedoch in den Paketquellen vorliegen. Je nach Distribution können sich die Paketnamen unterscheiden. Lesen Sie bitte in der dem Compiler beigelegten Datei readme.txt nach, welche Pakete benötigt werden.
wxFBE greift für seine GUI auf wxWidget zurück und benötigt dazu die Bibliothek wx-c 0.9. Glücklicherweise liegt diese dem Download von wxFBE bereits bei. Das Programm kann direkt auf diese Dateien zugreifen, ein Eingriff in das System ist also nicht nötig. Dies funktioniert allerdings nur, wenn beim Start das Arbeitsverzeichnis mit dem Programmverzeichnis identisch ist. Wenn Sie den Editor z. B. unter ~/wxfbe/ gespeichert haben, können Sie ihn nicht von ~/ aus aufrufen, da dann die Bibliothek nicht gefunden wird.
Wenn Sie wxFBE das erste Mal starten, werden Sie, wie schon weiter oben beschrieben, zwei Meldungen erhalten und anschließend zum Einstellungsmenü weitergeleitet. Geben Sie als Compilerpfad fbc ein und passen Sie ggf. den Pfad der Konsole an. Als Voreinstellung wurde eine Konsole gewählt, die mit großer Wahrscheinlichkeit in allen Distributionen verfügbar ist; es steht Ihnen selbstverständlich frei, hier Ihre Lieblingskonsole einzutragen.
2.2 Erstes Programm
Um zu testen, ob die Installation erfolgreich war, starten Sie wxFBE und öffnen Sie eine neue Datei (Menü „Datei“, Eintrag „Neu“ oder über das Icon ganz links, oder aber über das Tastaturkürzel [Strg]+[N]). Tippen Sie Ihr erstes Programm ein — im Laufe der Zeit hat sich dafür das „Hallo-Welt-Programm“ eingebürgert:
PRINT "Hallo Welt!" SLEEP
wxFBE verfügt über eine sogenannte Schnellstart-Funktion (Quickrun). Dazu klicken Sie auf das Icon mit dem doppelten grünen Pfeil; Sie können die Funktion auch über das Menü „Erzeugen“ erreichen. Der Quelltext wird beim Schnellstart temporär gespeichert, compiliert und ausgeführt. Es öffnet sich ein Konsolenfenster mit der Ausgabe:
Hallo Welt!Nach einem Tastendruck schließt sich das Fenster wieder und das Programm ist beendet.
Nach dem Programmende werden die temporären Dateien automatisch gelöscht. Schnellstart bietet sich also an, wenn Sie eben schnell die Funktionstüchtigkeit Ihres Programmes testen wollen. Um das Programm „dauerhaft“ zur Verfügung zu haben, speichern Sie es mit der Dateiendung .bas (z. B. unter dem Namen halloWelt.bas) und compilieren es anschließend. In [AnhangIDE] erhalten Sie eine Einführung in wxFBE, in der die verschiedenen Möglichkeiten der IDE kurz vorgestellt werden.
2.3 Problembehebung
Sollte es beim Compilieren zu unerwarteten Fehlern kommen, dann finden Sie hier einen kurzen Überblick über mögliche Fehlerquellen. Eine ausführlichere Zusammenstellung zur Problembehandlung finden Sie im Anhang in [AnhangProbleme].
2.3.1 Probleme beim Start
Erhalten Sie beim Start von wxFBE unter Windows eine Fehlermeldung wie
This application failed to initialize properlybedeutet dies, dass die benötigte Visual C++ Runtime nicht installiert ist. Beachten Sie dazu die Hinweise auf der Projektseite von wxFBE.
Sollte wxFBE unter Linux nicht starten, so empfiehlt es sich, das Programm aus der Konsole aus aufzurufen, da Sie dann die möglicherweise aufgetretenen Fehler angezeigt bekommen. Prüfen Sie, ob alle notwendigen Bibliotheken installiert sind. Wenn die Bibliothek libwx-c-0-9-0-2.so nicht geladen werden kann, liegt dies wahrscheinlich daran, dass Sie sich im falschen Arbeitsverzeichnis befinden.
2.3.2 Probleme beim Compilieren
Nach Eingabe des Quelltext 2.1 und einem Klick auf Schnellstart sollte im Meldungsfenster unterhalb des Quelltextes etwa folgendes zu lesen sein:
"C:\Programme\FreeBASIC\fbc.exe" "C:\Dokumente und Einstellungen\meinName\FBTEMP.bas"Compilation ausgeführtwobei sich die Ausgabe je nach Betriebssystem leicht unterscheiden wird. Außerdem öffnet sich die Konsole mit der Meldung Hallo Welt! In diesem Fall ist alles in Ordnung und Ihr Programm wurde ordnungsgemäß compiliert und ausgeführt. Erscheint jedoch keine Konsole, dann lässt sich im Meldungsfenster ablesen, welcher Fehler aufgetreten ist. Erscheint die Meldung:
"C:\Programme\FreeBASIC\fbc.exe" "C:\Dokumente und Einstellungen\meinName\FBTEMP.bas"Build-Fehler: Datei nicht gefunden.Compilation ausgeführtbedeutet dies, dass der Compiler nicht am angegebenen Ort gefunden wurde. Die Meldung ist etwas irreführend, da in diesem Fall das Programm nicht compiliert werden konnte. Entweder ist bei der Installation etwas schiefgelaufen (bzw. der Compiler wurde noch gar nicht installiert) oder er befindet sich in einem anderen Verzeichnis. Den richtigen Pfad können Sie im Menü „Optionen“ — „Editor-Optionen“ einstellen. Wählen Sie dazu den Reiter „Pfad“ und geben Sie den korrekten Pfadnamen (incl. Dateinamen) des Editors an.
Da wxFBE zum Aufruf des Compilers und des compilierten Programmes auf die Windows Eingabeaufforderung zugreift, kommt es zu Problemen bei der Verwendung von Netzwerkpfaden. Wenn Sie den Ordner, auf dem wxFBE liegt, nur über einen Netzwerkpfad ansprechen können, ist es möglicherweise empfehlenswert, den Ordner aus der Komplettinstallation auf einem USB-Stick zu speichern und von dort aus auf das Programm zuzugreifen.
Falls eine andere Fehlermeldung auftaucht, stellen Sie sicher, dass Sie das Programm korrekt abgetippt haben.
|
|
Hinweis: Wenn Sie unter Linux zwar fehlerlos compilieren können, aber sich dennoch keine Ausgabe öffnet, prüfen Sie bitte, ob in den Editor-Optionen ein korrekter Pfad für die Konsole eingetragen ist. |
2.4 Wie wird aus meinem Quelltext ein Programm?
Auch wenn Sie das wxFBE-Komplettpaket installieren, sollten Sie sich immer über den Unterschied zwischen Editor (bzw. IDE) und Compiler im Klaren sein. Das Programmieren läuft in folgenden Schritten ab:
-
Mit dem Editor schreiben Sie Ihr Programm und speichern es mit der Dateiendung .bas ab. Diese für Menschen lesbare Form von Programmen wird Quelltext oder auch Quellcode genannt; die Datei heißt dementsprechend Quelltextdatei.
-
Der Quelltext muss nun in ein für den Computer lesbares Format, den sogenannten Maschinencode übersetzt werden. Dazu wird er zuerst vom Compiler in Assemblercode und dieser dann vom Assembler in Maschinencode übersetzt.
-
Mit dem Linker werden die compilierten Objektdateien zu einem ausführbaren Programm zusammengefügt. Unter Windows besitzt dieses Programm die Dateiendung .exe. Unter Linux haben ausführbare Dateien in der Regel keine Endung; man spricht hier jedoch häufig von einer ELF-Datei (Executable and Linkable Format).
Der Linker wird vom Compiler automatisch aufgerufen. Sie müssen sich also vorerst keine Gedanken über den Linker machen.
Mit wxFBE können Sie nicht nur den Quelltext erstellen, sondern auch direkt den Compiler aufrufen und anschließend das Programm starten. Allerdings wird wxFBE nicht für die Ausführung des Programmes benötigt — die erstellte EXE (bzw. ELF) ist für sich allein lauffähig. wxFBE erleichtert Ihnen lediglich den Umgang mit dem Compiler und dem compilierten Programm. Damit können Sie den kompletten Weg vom Quelltext über die Compilierung bis hin zum Programmtest über wxFBE steuern.
Bei einem Schnellstart passieren im Prinzip der Reihe nach die gleichen Schritte, jedoch übernimmt hier wxFBE zusätzlich die (temporäre) Speicherung des Quelltextes und löscht das erstellte Programm nach Beendigung.
Fußnoten:
1) Eine Liste und Download-Möglichkeit gängiger FreeBASIC-IDEs finden Sie unter http://www.freebasic-portal.de/downloads/ides-fuer-freebasic/
2) Außerdem werden für wxFBE unter Windows die Microsoft Visual C++ 2008 Laufzeitkomponenten (oder höher) benötigt, die in neueren Windows-Versionen standardmäßig installiert ist